Навигация по каталогу
Есть два способа перемещаться (просматривать) каталог (не считая поиска), используя встроенные инструменты Adobe Reader - это закладки и непосредственное перемещение между страницами.
Закладки. На левой стороне экрана есть список главных секций (закладок) каталога.
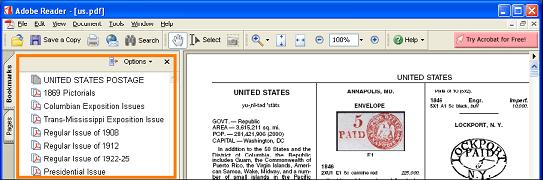
Если у Вас закладки не показаны, выберите пункт "View" ("Вид") в главном меню, затем выберите "Navigation Tabs” ("Кнопки управления"), после чего выберите пункт "Bookmarks" ("Закладки").
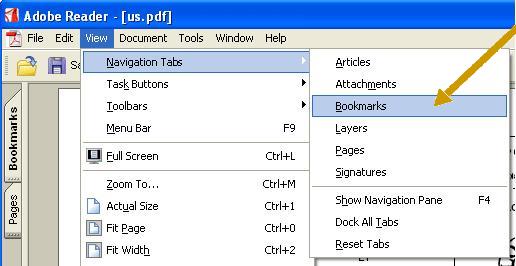
Чтобы перейти к одной из секций, щелкните на названии секции. Например, щелкнув на “SWEDEN ---> AIR POST STAMPS”, Вы перейдёте к "Авиа почте Швеции" в каталоге.
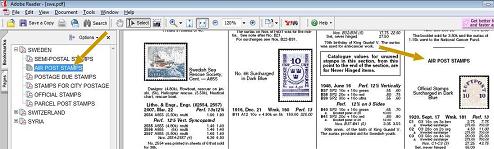 Следующая страница/Предыдущая страница.
Следующая страница/Предыдущая страница. Для перехода к следующий или предыдущей странице нажмите одиночную стрелку вправо или влево соответственно снизу программы Adobe Reader.
Стрелки с палочками предназначены для перехода к первой и последней странице. (левая стрелка - первая страница, правая стрелка - последняя страница).
Если Вы знаете номер страницы, то к ней можно перейти сразу, вписав этот номер в поле номера страницы.
Также можно перемещаться по каталогу, с помощью колеса мыши.
Очень удобно использовать инструмент "Рука" ("Hand Tool"). Выбрав его на панели инструментов при нажатии и удерживания его на странице каталога, при перемещении мыши в нужном направлении будет и пролистывться страница в
любом нужном напрвлении. Очень удобно использовать при большом увеличении.
Масштабирование каталога
Вы можете увеличивать текст и иллюстрации до 6400 %.
Способ 1: Выберите изображение лупы на панели инструментов программы.
Щелкните указателем лупы на части страницы, которую Вы хотите увеличить. Страница увеличится. Вы можете продолжать щелкать на этой же самой области, пока не подберёте нужного увеличения.
Выбор 2: нажмите на маленький треугольник рядом с показом масштаба, в раскрывшемся списке выберите нужный масштаб (в %).
Чтобы установить размеры страницы, так чтобы страница зинимала весь экран по ширине, щелкните кнопку "Fit Width".
Чтобы возвратить страницу к ее натуральной величине, выберите 100 %.
Также изменять размер страницы можно комбинацей
Ctrl+Колесо мыши
Поиск в каталоге
Чтобы искать в каталоге, выберите в главном меню пункт "Edit" ("Редактирование"), и затем щелкните на "Search" (Поиск) или нажмите комбинацию клавиш
Shift+Ctrl+F.
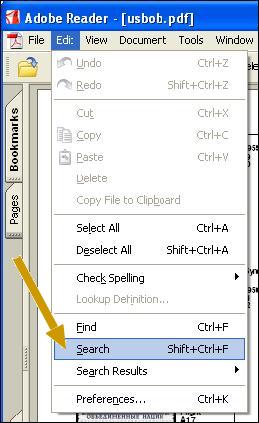
Диалоговое окно поиска появиться с правой стороны окна.
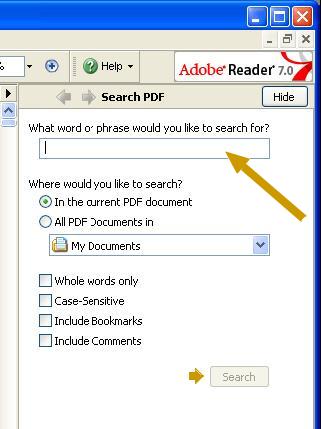
В поле “What word or phrase…” ("Что искать?") вводятся ключевые слова. Например, если Вы ищете определённый номер по Scott, вы можете туда его ввести.
Далее щелкните на кнопке "Search" ("Поиск"). Acrobat Reader начнет перерывать каталог по первому ключевому слову, которое Вы написали. Результаты будут показаны ниже формы поиска. Щелкните на нужном результате, чтобы перейти к этому результату в каталоге.
Также можно производить быстрый поиск, по заданному ключевому слову и переходить от результата к результату. Для такого поиска выберите "Edit" ("Редактирование"), затем "Find" ("Поиск"). Или нажмите
Ctrl+F.

В поле для поиска текста вводят ключевое слово, которое Вы ищите. Например, если Вы ищите определенный номер по Scott, то его можно вписать в это поле.
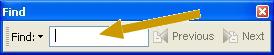
Щелкните "Next" ("Следующий"), чтобы найти следующий случай поиска. Щелкните "Previous" ("Предыдущий"), чтобы найти предыдущий случай поиска. Вы можете продолжать щелкать "Next" и "Previous", пока Вы не найдёте нужный пункт. При прохождении всего каталога, поиск начнется с первой страницы и так далее.
Печать страниц
Чтобы печатать нужные страницы из каталога, выберите в главном меню "File" ("Файл"), затем "Print" ("Печать"). Или нажмите комбинацию клавиш
Ctrl+P.
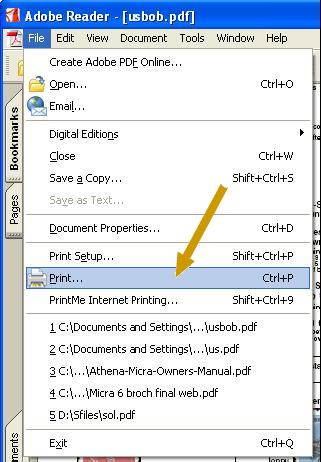
После этого откроется диалоговое окно "Print" ("Печать"). Введите один номер страницы или несколько номеров, которые Вы желаете напечатать.
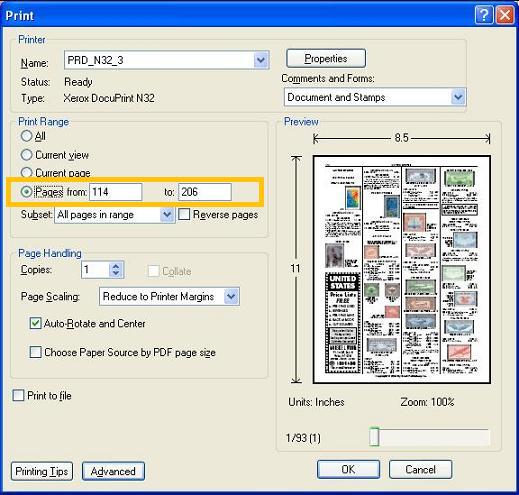
Щелкните на кнопке "OK", чтобы печатать эти страницы.
Закрытие файлов каталога
Чтобы выйти из каталога можно просто щёлкнуть на "х" (маленький крестик) в верхнем правом угле, или выбрать "File" ("Файл"), затем "Close" ("Закрыть").





